3 ABONNEMENTS
Dieses Kapitel enthält die folgenden Themen:
Ein Abonnementsatz wird benötigt, damit erwartete Zeitschriftenexemplare automatisch angelegt werden können, und damit nicht gelieferte Exemplare gemahnt werden können. Der Abonnementsatz enthält Informationen zu einem spezifischen Abonnement einer Zeitschrift, z.B. für welche Zweigstelle das Abonnement bestimmt ist, bei welchem Lieferanten es abonniert ist, die Dauer des Abonnements und Signatur des Exemplars. Die Bibliothek muß für jedes Exemplar einer Zeitschrift einen Datensatz mit Abonnementdaten anlegen.
3.1 ABONNEMENTLISTE
Die Abonnements werden im oberen Rahmen aufgeführt. Wenn es noch keine Abonnements gibt, ist der Rahmen leer.

Jedes Abonnement hat eine eindeutige Sequenznummer.
Die folgenden Buttons sind in diesem Bildschirm verfügbar:
Löschen
Um ein Abonnement aus der Liste zu löschen, markieren Sie dieses und klicken auf Löschen. Eine Abonnement kann nicht gelöscht werden, wenn es verknüpfte Exemplare hat.
Neu
Um ein neues Abonnement in der Liste hinzuzufügen, klicken Sie auf Neu.
Im unteren Rahmen wird das Abonnementformular aktiv, damit Sie dort die Daten des neuen Abonnements erfassen können.
Duplizieren
Sie können ein neuees Abonnement hinzufügen, indem Sie die Details eines existierenden Abonnements kopieren und dann das sich öffnende Formular bearbeiten. Hierzu markieren Sie das Abonnement, dessen Details Sie kopieren wollen, und klicken auf Duplizieren. Für das neue Abonnement wird im unteren Rahmen ein Formular angezeigt, das bereits mit den Daten des markierten Abonnements gefüllt ist. Sie können das Formular nun bearbeiten, damit es zu dem neuen Abonnement paßt.
Drucken
Um die Daten eines Abonnements zu drucken, klicken Sie Drucken.
Alle Öffnen
Um einen neuen Zyklus erwarteter Exemplare für ein bestimmtes Abonnenment zu öffnen, markieren Sie das Abonnement und klicken auf Alle Öffnen. Die erwarteten Exemplare werden in den Rahmen Ex.-Eingang und Exemplarliste angezeigt.
Bitte beachten Sie, dass Exemplare immer für den gesamten Zyklus (das Jahr) geöffnet werden, selbst wenn das Abonnement vor dem Jahresende auslaufen sollte.
Sort Options
Sie können die Reihenfolge der Abonnements ändern gemäß den Optionen im Menü Sortieroptionen.
Hinweis: Beim Anlegen eines neuen Abonnements über Duplizieren oder wenn Sie Standardwerte für Abonnements gespeichert haben (durch Klicken auf den "Als Standard" Button im Abonnementformular), oder wenn Sie das Abonnement aus der Erwerbung heraus anlegen, sind einige Felder in dem Abonnementformular bereits gefüllt.
3.2 ABONNEMENTSATZ
Die Felder des Abonnementsatzes sind in dem Formular auf den Registerkarten 2 und 3 verfügbar.
3.2.1 Formular Abonnementdaten
Dieses Formular zeigt die Daten eines spezifischen Abonnements einer Zeitschrift an. Es enhält ausserdem verschiedene Parameter, die die mit dem Abonnement verknüpften Exemplare betreffen.
In den Registerkarten Abonnementdaten 1 und 2 sind die folgenden Buttons verfügbar:
Ändern
Mit dem Button Ändern speichern Sie alle Änderungen, die Sie in den Feldern vorgenommen haben.
Folge-Abo
Mit diesem Button legen Sie ein neues Abonnement basierend auf den Daten des in der Abonnementliste markierten Abos an. Dieser Button ist nur im Ändern-Modus verfügbar. Sie können diese Option benutzen, um ein bestehendes Abonnement einer anderen Zweigstelle oder einem anderen Lieferanten zuzuweisen. Tragen Sie die neue Zweigstelle, den Lieferanten und die Daten ein und klicken Sie anschließend auf Folge-Abo.
Im geöffneten Abonnementsatz bleiben die ursprünglichen Daten zu Lieferant und Zweigstelle erhalten, und ein neuer Satz wird mit den neuen Angaben geöffnet.
Ändern Sie hierzu das Datum Von auf einen für das neue Abonnement gültigen Wert. Das System ändert das Datum Bis im ursprünglichen Satz entsprechend.
Als Standard
Wenn Sie auf Als Standard klicken, speichert das System die Werte in allen Feldern als Standardwerte, um sie künftig in alle neuen Abonnements einzufügen.
Bei Bedarf überschreiben Sie die Vorbelegungen und speichern Sie ggf. wiederum als Standard. Über die Funktion "Löschen Standardwerte für Abonnements" können Sie die Vorbelegungen auch löschen.
Neu laden
Wenn Sie die Signaturen mit Hilfe von definierten Nummernmustern automatisch vom System vergeben lassen, können Sie den Button Neu laden benutzen, um die neu vergebenen Nummern statt des Namens des Nummernmusters zu sehen.
Registerkarte Abonnementdaten (1)
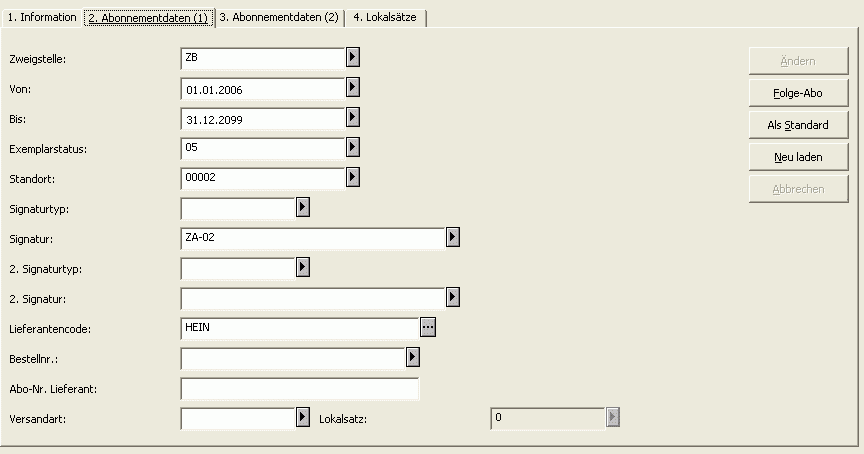
In der Registerkarte Abonnementdaten (1) sind die folgenden Felder verfügbar:
Zweigstelle
Dieses Feld enthält die Zweigstelle, der dieses Abonnement zugewiesen ist. Sie können aus einer Liste wählen, indem Sie F4 drücken oder auf den Pfeil  rechts des Feldes klicken.
rechts des Feldes klicken.
Von Datum/Bis Datum
Diese Felder enthalten die Daten, zwischen denen das Abonnement gültig ist. Später können Sie nur Exemplare für einen Zyklus automatisch anlegen, wenn das Heftdatum des ersten Heftes zwischen diese beiden Daten fällt.
Hinweis: wenn das Abonnement in der Erwerbung angelegt wird, werden diese Daten aus den Feldern Abonnementbeginn und Abonnementende im Bestellformular übernommen.
Exemplarstatus
Dieses Feld enthält den Exemplarstatus für die Exemplare, die zu diesem Abonnement angelegt werden. Der Exemplarstatus definiert unter anderem die Ausleihbedingungen der Exemplare. Sie können aus einer Liste wählen, indem Sie F4 drücken oder auf den Pfeil  rechts des Feldes klicken.
rechts des Feldes klicken.
Standort
Dieses Feld enthält den Standort für die Exemplare, die zu diesem Abonnement angelegt werden. Sie können aus einer Liste wählen, indem Sie F4 drücken oder auf den Pfeil  rechts des Feldes klicken.
rechts des Feldes klicken.
Signaturtyp
Dieses Feld enthält den Signaturtyp für die Exemplare, die zu diesem Abonnement angelegt werden. Sie können aus einer Liste wählen, indem Sie F4 drücken oder auf den Pfeil  rechts des Feldes klicken.
rechts des Feldes klicken.
Signatur
Dieses Feld enthält den Signaturtyp für die Exemplare, die zu diesem Abonnement angelegt werden. Je nach Client-Setup können Sie eine Signatur manuell eingeben, aus einem Auswahlmenü auswählen, über ein Formular erfassen oder ein Nummernmuster eingeben. Das Nummernmuster wird umgesetzt zu einer Signatur, sobald der Abonnementsatz mit Neu bzw. Ändern abgespeichert wird oder wenn der Button Neu Laden geklickt wird.
2. Signaturtyp und 2. Signatur
Siehe Signaturtyp und Signatur.
Lieferantencode
Geben Sie hier den Code des Lieferanten ein, von dem Sie das Abonnement beziehen.
Sie können aus der Lieferantenliste wählen, indem Sie auf den Listenbutton
 rechts des Feldes klicken. Wenn Mahnungen verschicken auf Ja steht, ist der Lieferantencode ein Pflichtfeld.
rechts des Feldes klicken. Wenn Mahnungen verschicken auf Ja steht, ist der Lieferantencode ein Pflichtfeld.
Hinweis: wenn das Abonnement in der Erwerbung angelegt wird, wird der Lieferant aus der Bestellung übernommen.
Bestellnr.
Geben Sie hier die Bestellnummer aus der Erwerbung ein.
Wenn für diesen Titel Bestellungen im Erwerbungsmodul angelegt wurden, sehen Sie deren Nummern im Auswahlmenü dieses Feldes. Um die Liste zu öffnen, drücken Sie F4 oder klicken auf den Pfeil  rechts des Feldes. Sie können auch manuell eine Bestellnummer in das Feld eingeben.
rechts des Feldes. Sie können auch manuell eine Bestellnummer in das Feld eingeben.
Hinweis: wenn das Abonnement in der Erwerbung angelegt wird, wird die Bestellnummer aus der Bestellung übernommen.
Abo-Nr. Lieferant
Geben Sie in dieses Feld die Abo-Nummer ein, wenn Ihnen der Lieferant eine solche mitgeteilt hat.
Versandart
Dies ist die Art, auf die das Material vom Lieferanten zur Bibliothek geschickt wird.
Sie können aus einer Liste von Versandarten wählen, indem Sie F4 drücken oder auf den Pfeil  rechts des Feldes klicken.
rechts des Feldes klicken.
Registerkarte Abonnementdaten (2)
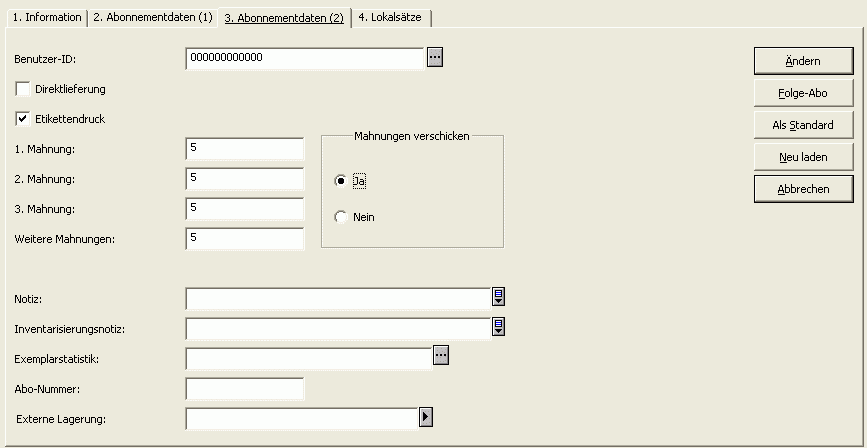
In der Registerkarte Abonnementdaten (2) sind die folgenden Felder verfügbar:
Benutzer-ID
Wenn dieses Abonnement für einen bestimmten Benutzer bestellt wurde, können Sie hier die Benutzer-ID eingeben. Sie können einen Benutzer der Benutzerliste wählen, indem Sie auf den Pfeil  rechts des Feldes klicken.
rechts des Feldes klicken.
Direktlieferung
Wenn Sie diese Checkbox markieren, sendet der Lieferant das Heft direkt an den Benutzer, für den das Abonnement bestellt wurde (d.h. dessen oben bei Benutzer-ID eingetragen wurde). Desweiteren werden bei dieser Option Exemplarsätze nicht geöffnet.
Etikettendruck
Wenn Sie diese Checkbox markieren, wird bei Eintreffen eines Heftes automatisch ein Etikett gedruckt.
Mahnungen verschicken
Wenn Sie Ja wählen, werden automatisch Mahnungen für dieses Abonnement verschickt (Web Service Modul / Menü Zeitschriftenverwaltung / Funktion "Automatischer Mahnlauf für Zeitschriftenexemplare"). Wählen Sie Nein, wenn Sie für verspätete Hefte keine Mahnungen verschicken wollen. Ein Beispiel, für das diese Einstellung ratsam wäre, könnte ein Geschenkabonnement sein.
1. Mahnung
Geben Sie hier die Anzahl der Tage nach dem Heftdatum an, nach der das System automatisch die erste Mahnung an den Lieferanten senden soll (nur relevant, wenn die Checkbox Mahnungen verschicken markiert ist). Dieses Feld kann auch beschrieben werden als die Lieferfrist zwischen Erscheinungsdatum des Heftes und erwartetem Eingangsdatum der Heftexemplare.
2. Mahnung
Dies ist die Anzahl der Tage nach der Ersten Mahnung, nach der die Zweite Mahnung an den Lieferanten gesendet werden soll.
3. Mahnung
Dies ist die Anzahl der Tage nach der Zweiten Mahnung, nach der die Dritte Mahnung an den Lieferanten gesendet werden soll.
Weitere Mahnung
Dies ist die Anzahl der Tage nach der Dritten Mahnung, nach der die Vierte und Weitere Mahnungen an den Lieferanten gesendet werden sollen.
Notiz
Dieses Feld ist für eine Notiz für das Bibliothekspersonal gedacht.
Inventarisierungsnotiz
Die hier eingegebene Notiz wird angezeigt, wenn der Eingang eines Heftes verzeichnet wird.
Exemplarstatistik
Geben Sie hier statistische Daten für dieses Abonnement ein. Dieses Feld dient nur der Information. Die hier eingegeben Daten werden automatisch beim Anlegen der Exemplare übernommen.
Abo-Nummer
Geben Sie hier die ID-Nummer für dieses Abonnement ein. Dies kann eine vom Lieferanten mitgeteilte oder eine in Ihrer Bibliothek vergebene Nummer sein. Die hier eingegebe Nummer wird automatisch beim Anlegen der Exemplare übernommen.
Externe Lagerung
Falls die Exemplare dieses Abonnements in entfernten Standorten gelagert wird, geben Sie hier die Bezeichnung für diesen Standort an. Die hier eingegebe Bezeichnung wird automatisch beim Anlegen der Exemplare übernommen.
Registerkarte Lokalsätze
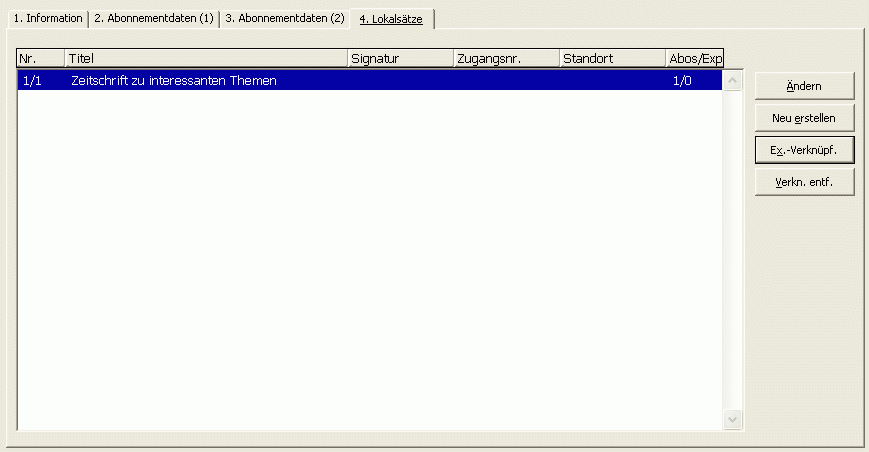
Die Registerkarte Lokalsätze wird verwendet, um ein Abonnement mit einem Lokalsatz zu verknüpfen. Die Verknüpfung zu einem Lokalsatz ist optional.
Wenn ein Abonnement mit einem Lokalsatz verknüpft ist, wird diese Verknüpfung auch für alle zugehörigen Exemplare übernommen.
Um für ein Abonnement einen neuen Lokalsatz anzulegen, gehen Sie vor wie folgt:
- Klicken Sie auf Neu Anlegen.
- Klicken Sie auf Ändern. Das System öffnet den Lokalsatz im Katalogisierungsmodul, wo Sie ihn bearbeiten und speichern können.
- Die verknüpften Lokalsätze sind durch die angezeigte Anzahl der verknüpften Abonnements bzw. Exemplare in der Spalte Abos/Exp. gekennzeichnet.
In der Registerkarte Lokalsätze sind die folgenden Buttons verfügbar:
Ändern
Um einen Lokalsatz zu bearbeiten, markieren Sie ihn und klicken auf Ändern. Das System öffnet den Lokalsatz im Katalogisierungsmodul, wo Sie ihn ändern und erneut zum Server senden können.
Neu Anlegen
Sie müssen zunächst ein Abonnement in der Liste markieren und dann auf Neu klicken.
Ex.-Verknüpf.
Wenn es in der Liste bereits Lokalsätze gibt, können Sie diese mit einem Abonnement verknüpfen, indem Sie den Lokalsatz markieren und auf Verknüpfen klicken.
Verkn. entf.
Sie können die Verknüpfung des markierten Abonnements mit einem Lokalsatz aufheben, indem Sie den Lokalsatz markieren und auf Verknüpfung entfernen klicken.
3.3 ABONNEMENTPROTOKOLL
Das Abonnementprotokoll zeichnet die verschiedenen zum Abonnement gehörenden Aktivitäten auf, wie z.B. eine Änderung im Abonnementsatz oder der Eingang eines Exemplars. Es ist in der Zeitschriften-Registerkarte über den Zweig Abonnement erreichbar.
Wenn das Abonnement mit einer Bestellung verknüpft ist, dann werden im Abonnementprotokoll auch zur Bestellung gehörende Aktivitäten angezeigt.
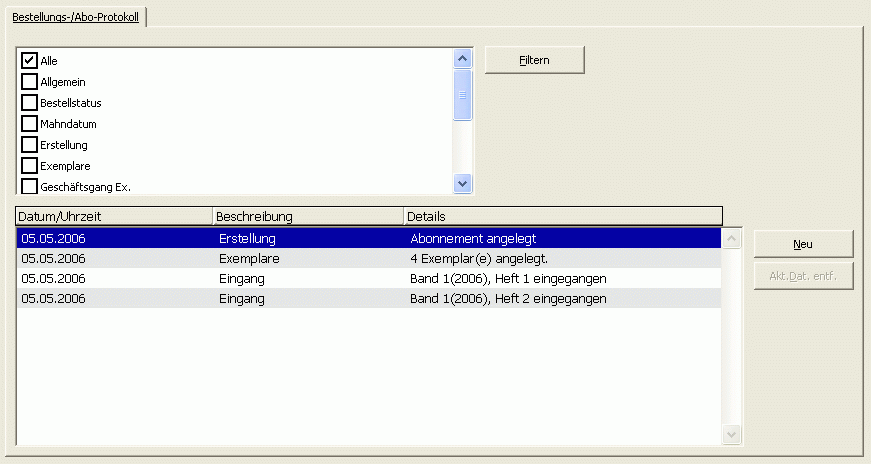
3.3.1 Abo-Protokoll Liste (oberer Rahmen)
Die folgenden Buttons sind im oberen Rahmen verfügbar:
Filtern
Sie können die angezeigten Protokolleinträge filtern, indem Sie die Checkboxen über der Liste markieren und anschließend auf den Button Filtern klicken. Es ist möglich, mehr als einen Filter auf einmal zu verwenden. Wenn Sie die Box Alle markieren, werden alle vorher gesetzten Filtereinstellungen rückgängig gemacht. Umgekehrt entfernt jede Markierung einer anderen Checkbox die Markierung in Alle.
Neu
Sie können manuell einen Eintrag im Protokoll hinzufügen. Klicken Sie dazu auf Neu und füllen dann die Felder im unteren Rahmen aus.
Akt.Dat. entf.
Sie können ein Aktionsdatum entfernen, indem Sie den gewünschten Protokolleintrag markieren und auf diesen Button klicken.
3.3.2 Abo-Protokoll (unterer Rahmen)
Der Rahmen Bestell-/Abo-Protokoll zeigt Ihnen die Details zu dem Protokolleintrag, der im oberen Rahmen markiert ist. Sie können manuell einen neuen Vorgang hinzufügen oder die Details eines bestehenden Vorgangs ändern.

Aktionsdatum
Wenn Sie einen Eintrag manuell hinzufügen, wählen Sie hier das Datum aus. Protokolleinträge mit einem Aktionsdatum können über den Zweig Aktionsprotokoll in der Registerkarte Administration gefunden werden.
Vorgangstyp
Um manuell eine Transaktion zum Bestellprotokoll hinzuzufügen, wählen Sie einen Typ aus der Liste.
Es gibt zwei Typen von Protokollvorgängen, die nie automatisch vom System generiert werden.
- Allgemein
- Lieferantennotiz, ermöglicht Ihnen das manuelle Erfassen einer Nachricht des Lieferanten (maximal 2000 Zeichen).
Systemnotiz
Dies ist ein Nur-lesen-Feld. Die System-Notiz wird automatisch vom System eingetragen.
Mitarbeiternotiz
Geben Sie hier den Text Ihres Protokolleintrags ein.