2.7 BENUTZERSTAMMDATEN
Das Benutzerstammdaten-Formular besteht aus zwei Registerkarten: Benutzerstammdaten und Globale Sperren/Notizen.
Ändern
Klicken Sie auf Ändern, um die Änderungen zu speichern.
Neu laden
Falls Sie für das Feld Strichcode ein Nummernmuster eingerichtet haben (Web Service Modul / Setup Services - Nummernvergabe), und den Wert bereits vor dem Abspeichern des Satzes prüfen möchten, können Sie den Namen des Nummernmusters ist das Feld eintragen und mit Neu laden den Zähler einlesen.
Drucken
Klicken Sie, um einen Brief an den Benutzer zu senden. Sie können anschließend aus einer Liste möglicher Briefe wählen, die von Ihrer Bibliothek definiert wurden. Mit dieser Funktion können Sie auch eine Liste der Ausleihen und den Bibliotheksausweis drucken.
Prüfen
Klicken Sie auf Prüfen, um festzustellen, ob der Benutzer vom Ausleihbetrieb gesperrt ist. Im Falle einer Sperre werden die Gründe angezeigt.
Bild ändern
Klicken Sie auf Bild ändern, um ein Bild hinzuzufügen oder das aktuelle Bild zu ändern. Siehe unten für weitere Details.
2.7.1 Registerkarte Benutzerstammdaten
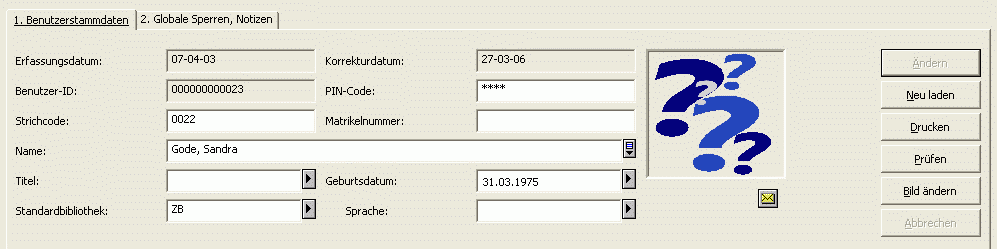
Erfassungsdatum
Pflichtfeld. Dies ist das Datum, an dem der Satz angelegt wurde. Es wird automatisch vom System eingetragen.
Korrekturdatum
Pflichtfeld. Dies ist das Datum, an dem die Stammdaten für diesen Benutzer letztmals geändert wurden. Beim Anlegen eines neuen Benutzersatzes sind Erfassungs- und Korrekturdatum identisch. Das Datum wird bei jedem Bearbeiten des Benutzers automatisch vom System eingetragen.
Benutzer-ID
Pflichtfeld. Die Benutzer-ID kann aus bis zu zwölf alphanumerischen Zeichen bestehen und darf im System nur einmal vorkommen. Das Feld wird beim Anlegen des Benutzers automatisch gefüllt und kann nicht geändert werden.
PIN-Code
Der PIN-Code bietet einen zusätzlichen Sicherheitscheck zum Strichcode und wird zur Anmeldung im OPAC verwendet.
Strichcode
Der Strichcode kann aus bis zu 20 alphanumerischen Zeichen bestehen und darf im System nur einmal vorkommen.
Matrikelnummer
Hier kann die Matrikelnummer erfasst werden.
Name
Pflichtfeld. Der Name kann aus bis zu 100 Zeichen bestehen. Geben Sie den Namen so ein, wie er in der alphabetischen Benutzerliste erscheinen soll. Viele Bibliotheken verwenden das Format "Nachname Vorname". Beispiel: Smith John.
Titel
Optional. Dies ist die Anrede, zum Beispiel Dr. Prof. Der Titel kann aus bis zu 10 Zeichen bestehen.
Geburtsdatum
Optional. Standardmäßig zeigt dieses Feld 00.00.0000.
Sprache
Pflichtfeld. Dies ist die Sprache für Korrespondenz mit dem Benutzer. Wenn das Feld frei gelassen wird, wird automatisch der erste Eintrag der Auswahlliste genommen.
Standardbibliothek
Optional. Dies ist die bevorzugte Zweigstelle des Benutzers.

Klicken Sie auf
 , um eine E-Mail an den Benutzer zu senden. Die E-Mail-Adresse des Benutzers wird automatisch im Feld An der Mail eingefügt.
, um eine E-Mail an den Benutzer zu senden. Die E-Mail-Adresse des Benutzers wird automatisch im Feld An der Mail eingefügt.
Benutzerbild
Ein Bild des Benutzers kann im Benutzersatz im GUI angezeigt werden. Die Bilddatei muss dazu im Verzeichnis ../data/photos/
in Ihrer Alephino-Server-Installation vorhanden sein und in einem der folgenden Formate vorliegen: *.jpg, *.jpeg, *.gif, *.bmp,*.jif, *.rle oder *dib.
Beachten Sie, dass die Bilder quadratisch sind. Sind sie es nicht, werden sie so ausgerichtet, dass sie in das Bildfeld passen. Für ein optimales Ergebnis verwenden Sie am besten Bilder mit einem Breite/Höhe Verhältnis von 1:1.
Ein Bild kann hinzugefügt oder geändert werden, indem Sie auf den Button Bild ändern klicken. Dies öffnet die unten gezeigte Dialogbox.
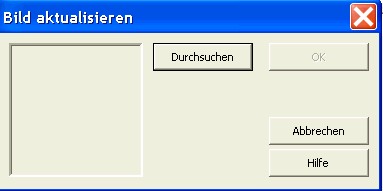
Durch den Klick auf Durchsuchen öffnet sich ein weiteres Fenster, in dem Sie eine Bilddatei von Ihrem lokalen PC oder aus dem Netzwerk auf den Server hochladen können.
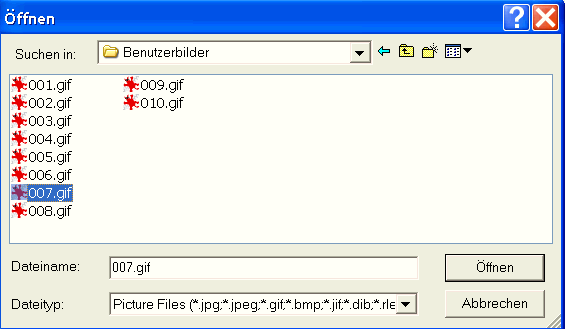
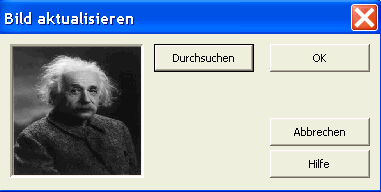
Nachdem Sie auf OK geklickt haben, wird die Bilddatei im Verzeichnis ../data/photos/ gespeichert.
Die Bilddatei wird automatisch umbenannt. Der neue Name ist <B><Benutzer-ID>.<Dateiendung>. Wenn zum Beispiel eine Datei "mein_bild.jpg" für den Benutzer mit der ID 123456 geladen wird, bekommt diese den neuen Namen B123456.jpg. Wenn es bereits Dateien mit der ID des Benutzers gibt, werden diese nur überschrieben, wenn sie auch dieselbe Endung haben.
Sobald das System eine Datei mit der ID des Benutzers findet, wird das Bild bei dem Benutzer auch angezeigt.
Wenn es mehrere Dateien mit der ID des Benutzers gibt, nimmt das System die erste, die es findet.
Wenn es keine Datei mit der ID des Benutzers gibt, nimmt das System die Defaultdatei anybody.jpg. Wenn die Datei im Verzeichnis ../data/photos/ nicht vorhanden ist, nimmt das System die Datei ..\alephcom\bmp\DefBor.gif aus der lokalen Alephino-Client-Installation (die Bilddatei ist nach Installieren des Clients in dem Verzeichnis vorhanden).
Wenn Benutzer über den Sammellöschlauf gelöscht werden (Web Service Modul / Menü Ausleihe / Exemplare / Sammellöschungen - Benutzer), werden die Bilder nicht automatisch mitgelöscht. Da die gelöschten Benutzer-IDs aber in Alephino nicht neu vergeben werden, werden die Bilder aber auch nicht mehr angezeigt. Wenn Sie die Bilder z.B. aus Platzgründen trotzdem löschen möchten, dann klicken Sie nach Durchführen des Sammellöschlauf auf die rollenden Augen und nehmen das Protokoll des Jobs als Liste für das Löschen der Bilddateien:
JOB 000031 PURGE 2006/03/28 09:51:39 START
..
17: Satz wurde gelöscht
23: Satz wurde gelöscht
25: Satz wurde gelöscht
28: Satz wurde gelöscht
2006/03/28 09:51:40 33 Sätze gelesen
2006/03/28 09:51:40 4 Sätze gelöscht
JOB 000031 PURGE 2006/03/28 09:51:40 END
2.7.2 Globale Sperren, Notizen
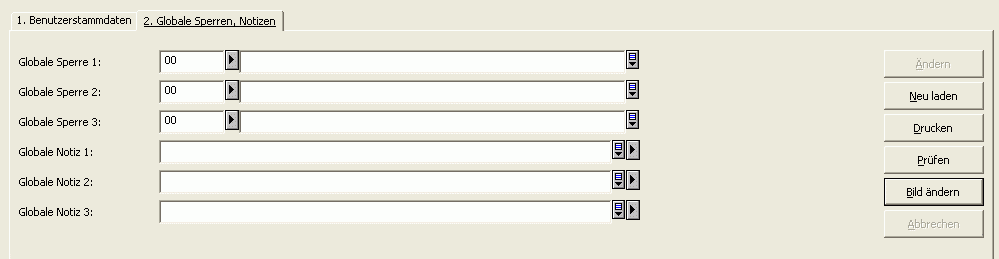
Alle Felder dieser Registerkarte sind optional.
Globale Sperre 1, 2 & 3
Dies sind die zweigstellenübergreifende Gründe, aus denen dem Benutzer Berechtigungen entzogen werden (z.B. zum Ausleihen, Vormerken etc.) Ein Grund kann zum Beispiel die Beschädigung von Eigentum sein. Wenn der Benutzer ein Exemplar entleihen will, sucht das System nach Sperrgründen und zeigt sie gegebenenfalls dem Bibliothekar an. Das Feld besteht aus einem zweistelligen Code und einem Textfeld für bis zu 200 Zeichen.
Globale Notiz 1, 2 & 3
Sie können hier beliebige weitere zweigstellenübergreifende Informationen eintragen, zum Beispiel Interessengebiete des Benutzers. Geben Sie bei Bedarf eine Notiz von bis zu 100 Zeichen Länge je Feld ein. Alternativ können Sie aus einer Liste wählen, die über den Button rechts des Feldes aufklappbar ist.
2.8.2 Registerkarte Details
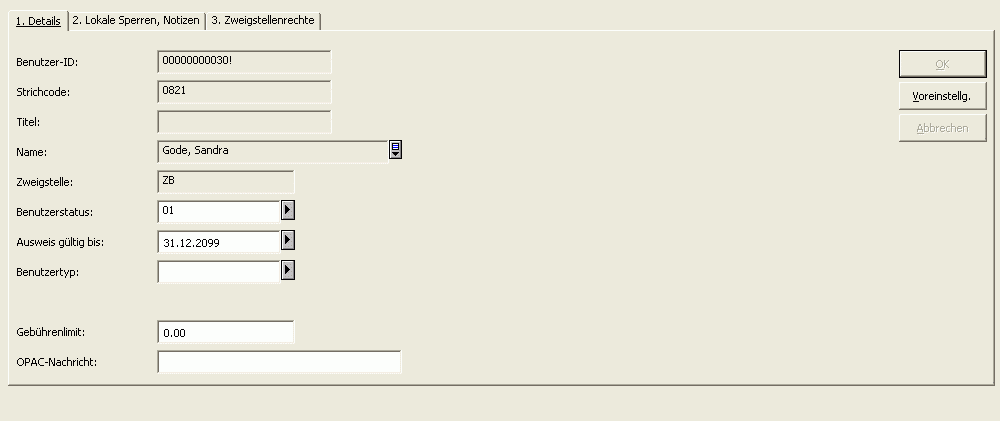
Die folgenden Felder sind hier verfügbar:
(Benutzer-ID, Strichcode, Titel, Name und Zweigstelle sind an dieser Stelle nur zur Anzeige ; die Daten können nur in den Benutzerstammdaten geändert werden)
Benutzerstatus
Der Benutzerstatus ist eine Kategorie von Benutzern, für die jeweils bestimmte Berechtigungen definiert wurden. Sobald Sie einen Benutzerstatus gewählt haben, können Sie durch das System automatisch die entsprechenden Berechtigungen zuweisen lassen, indem Sie auf Voreinstellung klicken.
Ausweis gültig bis
Dies ist das Datum, bis zu dem die Benutzerberechtigungen in der gewählten Zweigstelle gelten. Sie können das Auslaufdatum manuell zuweisen oder automatisch, indem Sie nach dem Zuweisen eines Benutzerstatus auf Voreinstellung klicken.
Benutzertyp
Dieses Feld bestimmt den Benutzertyp und dient nur informativen Zwecken. Es ist nicht funktional und beeinflusst keine Ausleihvorgänge.
Gebührenlimit
Dies ist der Maximalbetrag, den der Benutzer der Bibliothek schuldig bleiben kann, ehe er an weiteren Ausleihen gehindert wird. Wenn der Benutzer nach Erreichen des Limits ein Exemplar zu entleihen versucht, wird er vom System gesperrt, und dem Bibliothekar wird eine Warnmitteilung angezeigt.
OPAC-Nachricht
Die OPAC-Nachricht ermöglicht eine Kommunikation mit dem Benutzer über den OPAC. Sie können eine Notiz mit bis zu 80 Zeichen eingeben. Für jeden der lokalen Sätze des Benutzers kann es eine eigene Meldung geben.
Das Feld kann sowohl über den GUI als auch über den Nachrichten-Bildschirm im OPAC editiert werden.
2.8.3 Lokale Sperren, Notizen
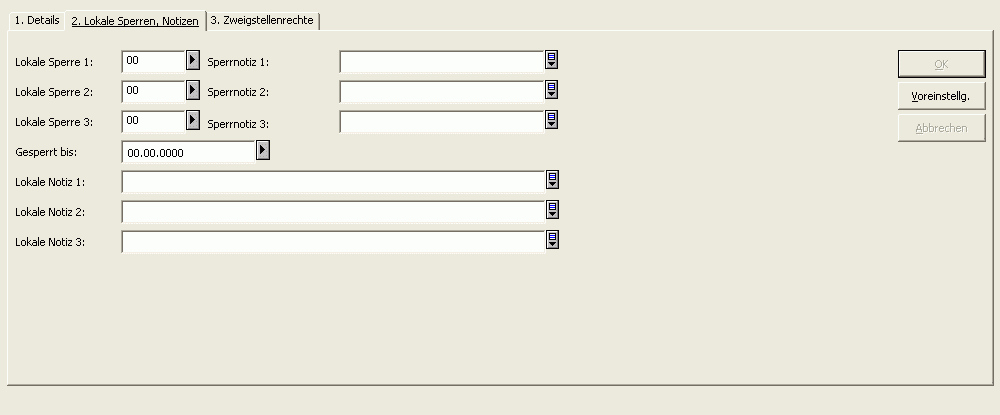
Lokale Sperre 1, 2 & 3
Jeder zugewiesene Sperrcode hindert den Benutzer am Durchführen von Transaktionen für diese Zweigstelle. Das System sperrt ihn und sendet eine Mitteilung an den Bibliothekar. Der Sperrcode wird dem Bibliothekar angezeigt. Der Benutzer ist nur für die gewählte Zweigstelle gesperrt. Andere Zweigstellenberechtigungen sind hiervon nicht betroffen. Wenn sowohl der Benutzersatz als auch der Bibliothekar die entsprechenden Berechtigungen haben, kann die Sperre durch den Bibliothekar ignoriert werden.
Sperrnotiz 1, 2 & 3
Optional. Die eingegebenen Notizen werden zusammen mit dem Sperrcode dem Bibliothekar angezeigt. (Siehe Sperre 1, 2 & 3 oben.) Wenn Sie das Feld frei lassen, trägt das System den Standardtext aus der Definition der Sperrcodes ein.
Gesperrt bis
Dies ist das Datum, bis zu dem der Benutzer von Ausleihaktivitäten gesperrt ist.
Lokale Notiz 1, 2 & 3
Optional. Alle hier eingegebenen Notizen werden nur an dieser Stelle angezeigt.
2.8.4 Registerkarte Zweigstellenrechte

Diese Registerkarte definiert die Aktivitäten, die der Benutzer in der gewählten Zweigstelle durchführen darf. Die hier definierten Rechte gelten nur, wenn der Benutzer keine Sperren hat.
Ausleihe
Legen Sie fest, ob der Kunde Material aus der Bibliothek entleihen darf.
Verlängerung
Legen Sie fest, ob der Benutzer eine Ausleihe verlängern darf. Ein Exemplar kann nicht verlängert werden, wenn eine Vormerkung darauf besteht.
Vormerkungen
Legen Sie fest, ob der Benutzer Vormerkungen für Materialien der Zweigstelle anlegen darf, vorausgesetzt die Exemplare selbst sind vormerkbar.
Mehrfachvormerkungen
Legen Sie fest, ob der Kunde mehr als eine Vormerkung für dasselbe Exemplar anlegen darf.
Selbstausleihe (WWW OPAC)
Wenn Sie Ja wählen, darf der Benutzer über den WEB-Opac Ausleihen durchführen. Diese Funktion ist für Bibliotheken gedacht, die auch außerhalb der regulären Öffnungszeiten Ausleihen selbständig durch ihre Benutzer durchführen lassen wollen.
Selbstrückgabe (WWW OPAC)
Wenn Sie Ja wählen, darf der Benutzer über den WEB-Opac Rückgaben durchführen. Diese Funktion ist für Bibliotheken gedacht, die auch außerhalb der regulären Öffnungszeiten Rückgaben selbständig durch ihre Benutzer durchführen lassen wollen.
Ausleihbeschränkung ignorieren
Das System hält einen Ausleihvorgang automatisch an, wenn Probleme wie überfällige Exemplare oder Überschreitung des Ausleihlimits gefunden wurden. Wenn Sie Ja wählen, kann der Bibliothekar trotz dieser Sperrgründe die Ausleihe fortsetzen.
Verspätung ignorieren
Wenn Sie Ja wählen, wird der Benutzer für verspätet zurückgegebenes Material nicht mit Gebühren belastet.
Zugängliches Exemplar bestellen
Legen Sie fest, ob der Benutzer eine Vormerkung auf ein Exemplar anlegen kann, obwohl dies im Regal verfügbar ist (also nicht entliehen).
Profildienst
Legen Sie fest, ob der Benutzer über den WEB-Opac Profile anlegen darf.