3.2 KURZTITEL/EXEMPLAR ANLEGEN
Mit dieser Option können Sie mit minimalem Aufwand einen Satz katalogisieren und ein Exemplar anlegen. Sobald der Satz existiert, kann das Exemplar entliehen werden. Eine vollständige Erfassung kann später im Katalogisierungsmodul nachgeholt werden.
Sie erhalten diese Funktion, indem Sie aus dem Menü Exemplare die Option Kurztitel/Exemplar anlegen wählen, oder indem Sie auf das Symbol
 am rechten Ende der Exemplarleiste klicken. Das Fenster "Kurzkatalogisat anlegen" wird angezeigt. Es hat zwei Registerkarten: Dokumentinformation und Exemplarinformation.
am rechten Ende der Exemplarleiste klicken. Das Fenster "Kurzkatalogisat anlegen" wird angezeigt. Es hat zwei Registerkarten: Dokumentinformation und Exemplarinformation.
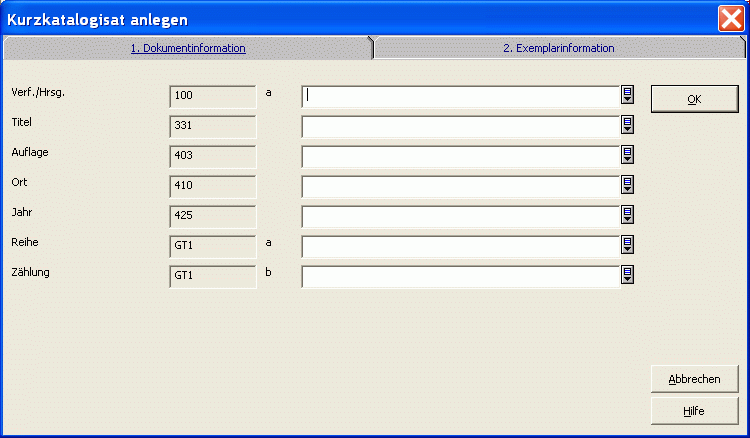
Füllen Sie die Felder aus. Beachten Sie, dass die Feldprüfungen des Katalogisierungsmoduls hier nicht vorgenommen werden.
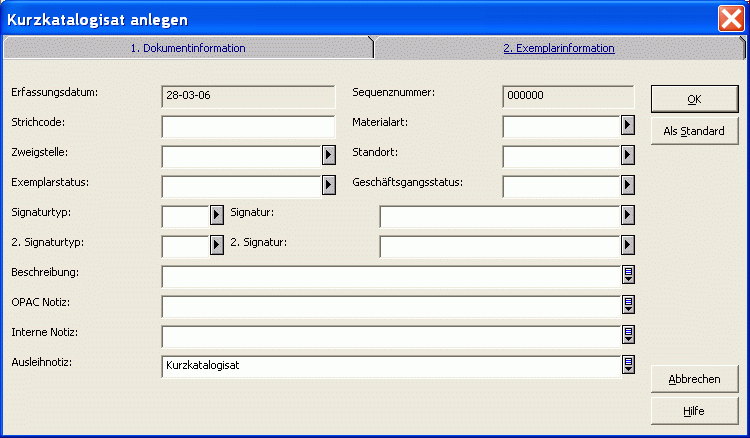
Das Fenster Exemplarinformation enthält die folgenden Felder:
Erfassungsdatum
Das Erfassungsdatum ist das Datum, an dem der Satz erstmals angelegt wurde. Es wird automatisch vom System eingetragen.
Sequenznummer
Die Sequenznummer kennzeichnet das Exemplar im Titel-Satz. Das System weist automatisch eine Nummer zu.
Exemplarstrichcode
Pflichtfeld. Sie können Ihr Strichcodelesegerät verwenden, um den Code einzuscannen.
Materialart
Pflichtfeld. Wählen Sie die Materialart aus dem Menü.
Zweigstelle
Pflichtfeld. Wählen Sie die Zweigstelle aus dem Menü.
Standort
Optional. Ihre Bibliothek kann Standorte zuweisen wie Lesesaal, Magazin oder Archiv. Sie können aus einer Liste von Standorten für die Zweigstelle wählen, indem Sie auf den Pfeil rechts des Feldes klicken.
Exemplarstatus
Pflichtfeld. Der Exemplarstatus definiert die Ausleihbedingungen für das Material. Wählen Sie die Zweigstelle aus dem Menü.
Geschäftsgangsstatus
Wählen Sie eine der Optionen für den Geschäftsgangsstatus des Exemplars oder lassen Sie das Feld frei.
Signaturyp
Der Signaturtyp beschreibt die Methode, nach der Ihre Bibliothek das Exemplar auf dem Regal anordnet. Dies ist ein optionales Feld, das abhängig von Ihrer Bibliothekspolitik benutzt werden kann. Wenn Ihre Bibliothek nur eine Signatur je Exemplar vergibt, füllen Sie dieses Feld aus und lassen das Feld "2. Signaturtyp" frei.
Signatur
Dies ist ein alphanumerischer Code, der die Position des Exemplars im Regal beschreibt. Sie können Text eingeben oder ein Nummernmuster -falls definiert- aus einem Menü wählen. Wenn Ihre Bibliothek nur eine Signatur je Exemplar vergibt, füllen Sie dieses Feld aus und lassen das Feld "2. Signatur" frei.
2. Signaturtyp
Wenn Ihre Bibliothek zwei Signaturen verwendet, geben Sie in diesem Feld den Typ der zweiten Signatur an. Andernfalls lassen Sie das Feld frei.
2. Signatur
Dies ist ein alphanumerischer Code, der die Position des Exemplars im Regal beschreibt. Sie können Text eingeben oder ein Nummernmuster -falls definiert- aus einem Menü wählen. Wenn Ihre Bibliothek nur eine Signatur je Exemplar vergibt, füllen Sie dieses Feld aus und lassen das Feld "2. Signatur" frei.
Beschreibung
Das Beschreibungsfeld wird im Web-OPAC angezeigt und kann beliebige Inhalte haben. In erster Linie ist es bei Zeitschriften das Feld für die Beschreibung des jeweiligen Heftes.
OPAC-Notiz
Diese Notiz wird im OPAC angezeigt.
Interne Notiz
Diese Notiz erscheint auf dem Exemplarformular.
Ausleihnotiz
Diese Notiz wird während der Ausleihvorgänge angezeigt.