5 SHOW
This chapter includes the following sections:
From the Browse and Find functions, you can choose to see Bibliographic records in the Brief, Full+Link, or other formats. You can set up the Search Function to display a set in the List of Sets after a FIND command, or to immediately display the records themselves. A threshold can be set so that if there are under a certain number of records in a set, the records will be displayed in Full format.
If, on the other hand, there is more than that number of records in a set, the records will be displayed in a set.
The configuration can be set on each Client in the file ../alephcom/tab/alephcom.ini.
The parameter AutoShow=5 determines that in case of result of up 5 records, these would be displayed in Fullformat. In case of search result containing more than 5 records, the search result will be displayed with the number of hits.
5.1 BRIEF LIST
To view the Brief format of records in a set, highlight a set in the Find node or a line in the
Browse node and click Show. The window below is displayed.

You can select either one or several lines to perform the following actions:
- Save the records to the List of Sets on the Find node by clicking
Save As.
- Save records to the My Records tab for later use by clicking My Records.
- Print, save on local disk or send by e-mail selected records by clicking Print/Send.
- View the records in the Catalog module by clicking Catalog. This option is available only from the Search tab in the Cataloging module.
5.1.1 Sort
You can sort the records in the Brief List by clicking Sort and filling in the following form:
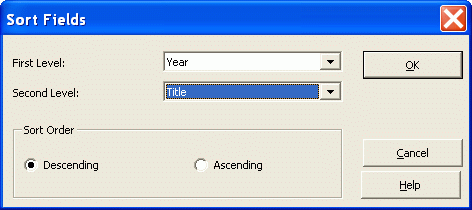
5.1.2 Save As
You can save a set of records to the List of Sets in the Find node by highlighting the appropriate records and clicking Save As. A small window pops up, enabling you to
identify the set by a name of your choice or simply to confirm the default name
assigned to the set by the system.

5.1.3 Jump To
When a set shown in the Brief List contains a large number of records, you can browse for a
specific headings string to redisplay the list from the nummer of the appropriate heading.
For example, you can enter a string starting with 100 to jump to a title that begins with the word 100.
5.2 MY RECORDS
You can save records to the My Records tab for further use. You do this from the Brief List tab by clicking My Records. The My Records tab enables you to perform extra activities such as:
- Saving the records on a local PC by clicking Save.
- Loading records from a local PC by clicking Load.
- Removing all records from the tab by clicking Clear.
- Removing highlighted records from the tab by clicking Remove.
- Printing, saving on local disk or sending by e-mail selected records by clicking
Print/Send.
- Viewing records in the Catalog module by clicking Catalog. This option is only
available from the Search tab in the Cataloging module.
5.3 FULL+LINK FORMAT
The Full+Link format (shown below) is a more complete display of the bibliographic record. Above the buttons on the right side of the screen you can see the ordinal number of the displayed record and the total number of records in the selected set. In the example shown below, you can see the display of record 2 out of 7 in the set:
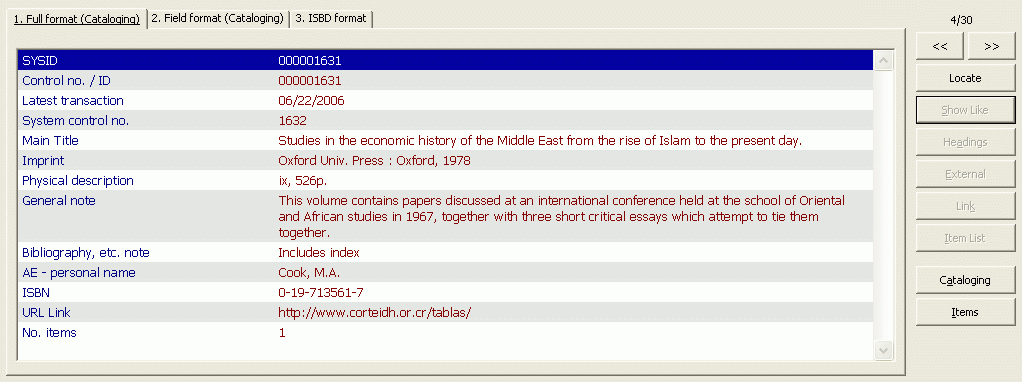
Various buttons on this screen are activated, depending on the links that exist between records. Each button is described below.
Previous and Next
Click the << button to display the previous Brief List record, and the
>>, button to display the next Brief List record.
Locate
To locate similar records in other databases, follow these steps.
- Click Locate. The following window appears:

-
When the Z39.50-gateway has been created, you can locate records in other databases.
(Notes: information about the setting of the localisation entries can be found in the Setup (Client) chapter.Choose one or more databases and click OK. The set containing the located records will be added to the List of Sets in the Find node.
Show Like
This option is available for some fields of the record, such as
subject and author. When you highlight a field and click Show Like, the Brief List
of records is displayed, showing other records that have the same subject.
Headings
This option is available for some fields of the record, such as subject and author. When you highlight a field and click Headings, the Browse List associated with the highlighted field will be displayed, with the highlighted text at the top of the alphabetical list.
External
Some fields (such as MAB 655, USMARC 856) contain a link to an external document. When you highlight the EXT field, the External button will become active. Click External to see the document.
Link
The cataloger may have linked two bibliographic records together in an UP, DOWN, or PARALLEL relationship. When you highlight the Link field in the bibliographic record, the Link button will become active. Click Link to see the linked record displayed in the Full format.
Item List
Click Item List to see the list of items associated with the bibliographic record and to read information each item.
-> Catalog
This is an example of a button which transfers the record to a functional tab in the module, in this case, taken from the Cataloging module. When you click Catalog, the Records tab opens, allowing you to make changes in the cataloging record.
In the Acquisitions/Serials module, there are buttons for Acquisitions and Serials; in the Circulation module there is a button for Circulation.
-> Items
This is another button which transfers the record to a functional tab in the module. This example is taken from the Cataloging module - when ->Items is clicked, the Items tab opens.
5.4 ADDITIONAL FULL FORMATS
In addition to the Full+Link format, zwei other Full formats are available by clicking the tabs that appear in the Full+Link screen. The default formats are MARC Tags and
ISBD-Format.
Note that the display of these formats does not have the functional buttons such as those described above for the Full+Link screen.